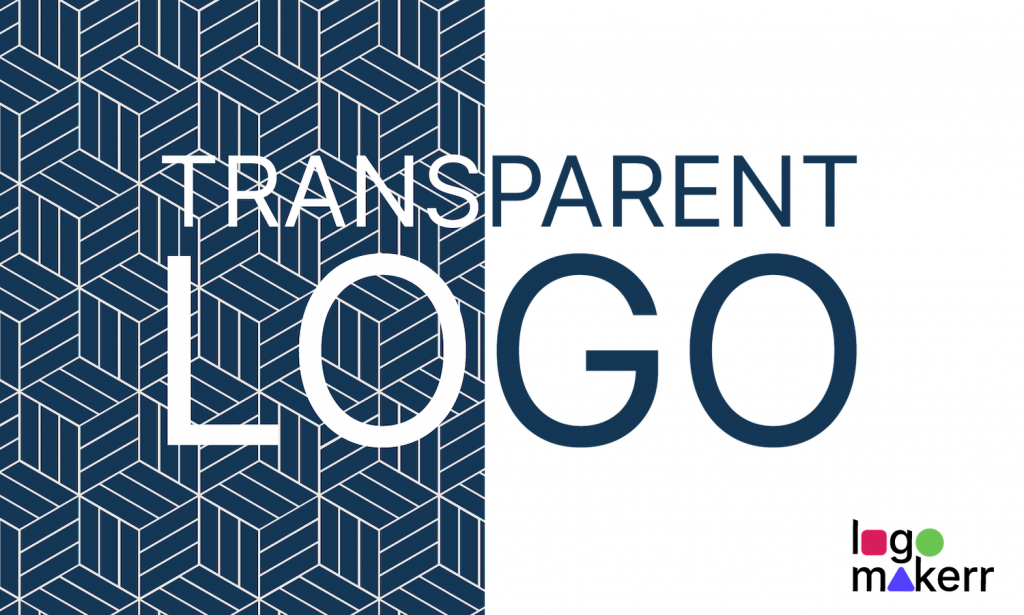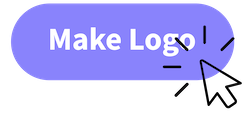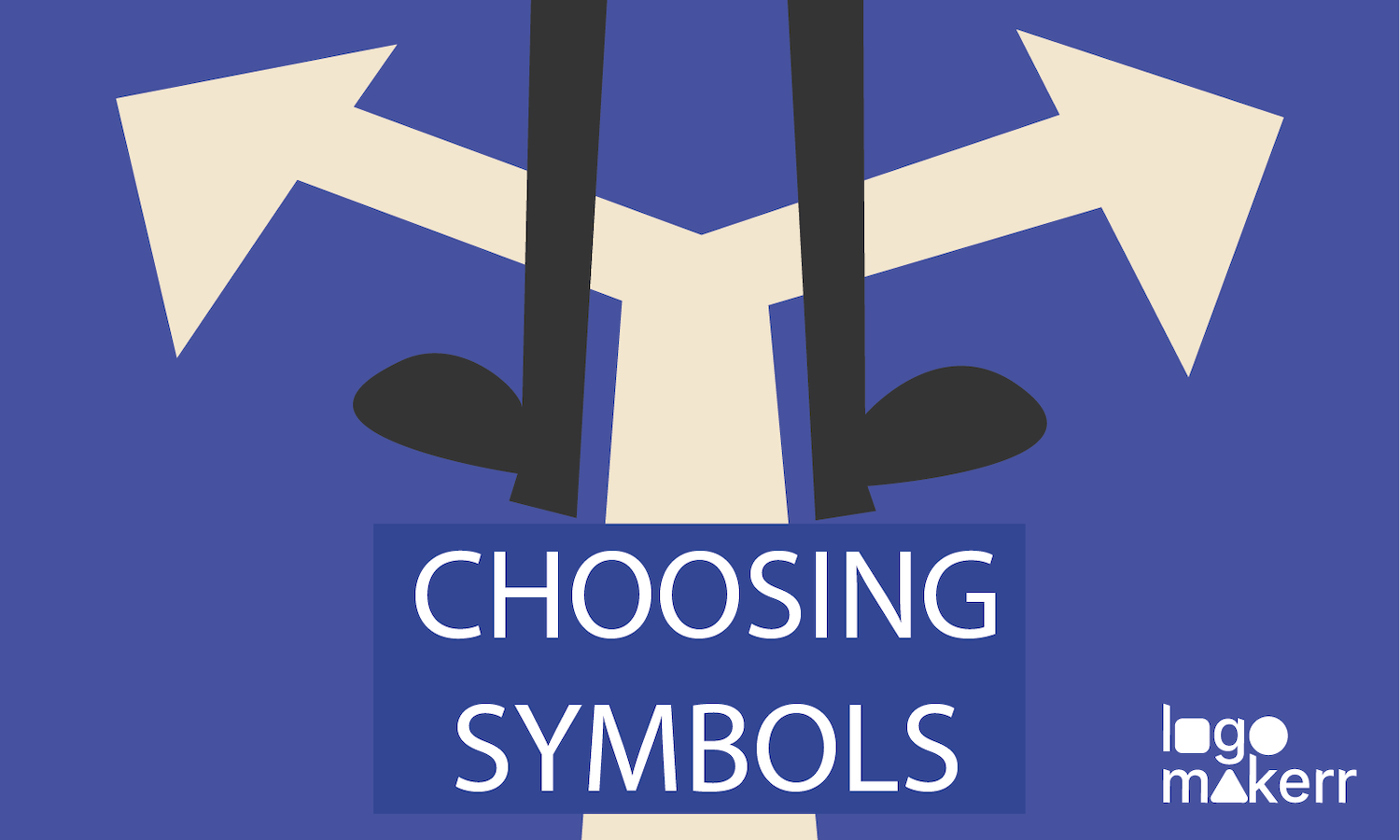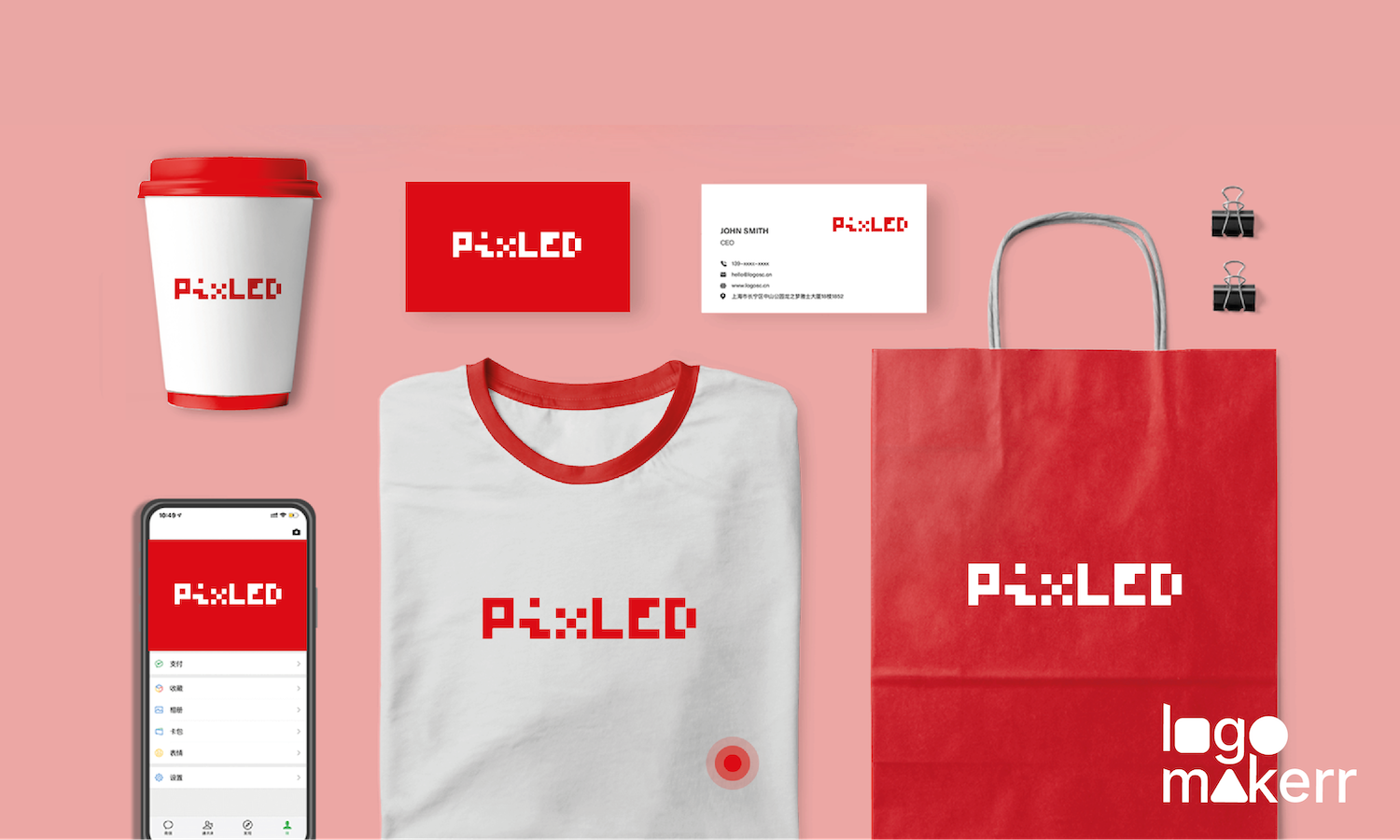A logo design is one of the business’s highlights because it is everywhere on its branding. But you want to take that logo to a whole new level. In that case, you have to make a logo transparent – whether at an annual seminar presentation, besides the trademark print of your business’ product, or at a place where it’s imaginable.
Doing so will make your logo stand against any image background and blend without clashing with any design.
But how do you do that?
In this blog post, let’s look at how to make a logo transparent using Adobe Photoshop and its Magic Wand tool, as well as Canva and other online logo makers with transparency features.
Plus, there is a bonus on refining your logo using an AI logo maker for free!
Using Adobe Photoshop
We can all agree that Adobe Photoshop offers the most relative and simplest process to create a transparent image. Although some people think it’s diffusing, this design tool is far from the truth.
With just a few steps, you can unlock the magic of transparency and make your logo stand out in various contexts using Adobe Photoshop. Here’s how:

First, open Adobe Photoshop and import the file of your logo. Then, use the Magic Wan or Quick Selection tools to select and delete any background elements until you have a clean, isolated logo.
After that, navigate the Layers panel, which is usually located on the lower right side of Photoshop. Right-click on the logo layer and select “Layer via Copy” or press Ctrl+J (Windows) or Command+J (Mac).
This action duplicates the logo layer, allowing you to work on a separate layer while preserving the original.
Finally, hide the background layer by clicking the eye icon in the Layers panel. This step ensures that only the logo layer is visible, creating a transparent effect. And voila! Save the file by selecting your desired format to officialize your brand’s transparent logo.
Using Canva
Phew! Using Adobe Photoshop to make a logo or image transparent is exhausting! Luckily, design tools like Canva made it easier for business owners to do so. With Canva, you can upload image of your logo and click on it to add it to your design canvas.
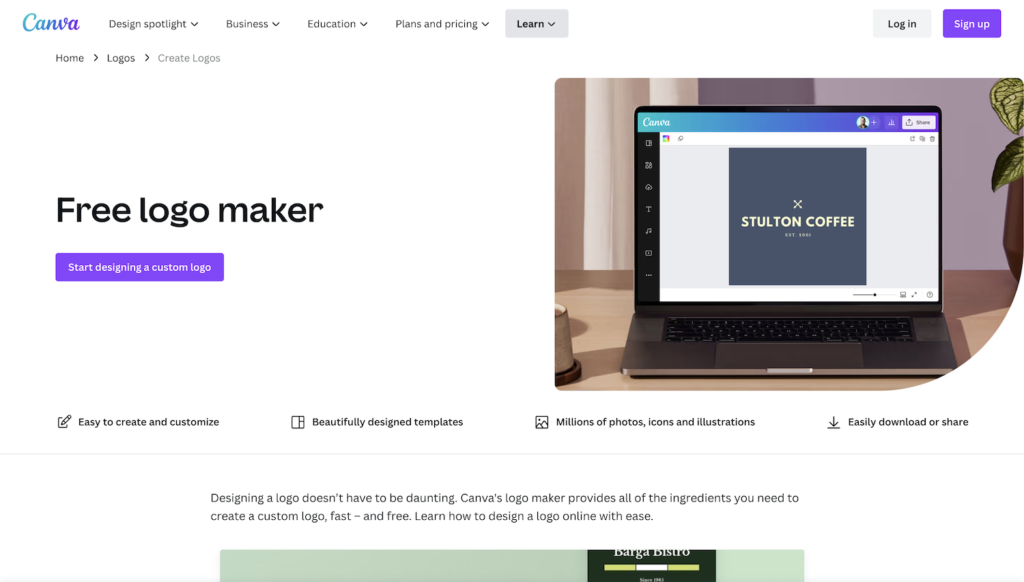
Then, navigate the tool’s “Effects” tab and click the chessboard-like icon, and a Transparency indicator will pop up. Adjust the Transparency aligned to your preferences.
Note: If you want to remove the background of your logo, and keep a white background, Canva also has a ‘remove background’ option available on the “Effects” tab. However, this feature is included in Canva’s in-app purchases called “Canva Pro.”
Finally, once you make your logo transparent, save it by clicking the download button on the upper right side of the app.
Make a Logo Transparent With Other AI Tools
We want to make sure you are full. So, if you think using Adobe Photoshop is too complex or Canva is not right for your needs, here are other online logo makers offering transparency features.
- Online PNG Tool – As the name suggests, Online PNG Tool specializes in creating and editing transparent PNG logo, and other images. This tool lets you easily remove backgrounds from your logo image and save them as transparent PNG file format.
- Adobe Express – Adobe Express, part of the Adobe Creative Cloud suite, offers a range of design features, including logo creation. With its intuitive interface, you can design and export a logo with transparent backgrounds. This feature ensures seamless integration into any logo project you’re working on.
- Kapwing – With Kapwing’s transparent background feature, it easily becomes a logo background remover for every media files added or created, and save it in a format that supports transparency.

Remember that using this feature means you have to create a transparent logo from scratch, not from the current logo, making the tool great for startup businesses.
Whether you choose Turbo Logo Maker, Online PNG Tool, Adobe Express, or Kapwing, you can be confident in creating stunning, transparent logos that blend seamlessly with your brand no question.
Refine your logo using this AI logo maker
We are confident that, at this point, you’ve successfully made a logo transparent. To move forward in leaps and bounds, this is the part where you refine your logo using an AI logo maker like Logo Maker AI.
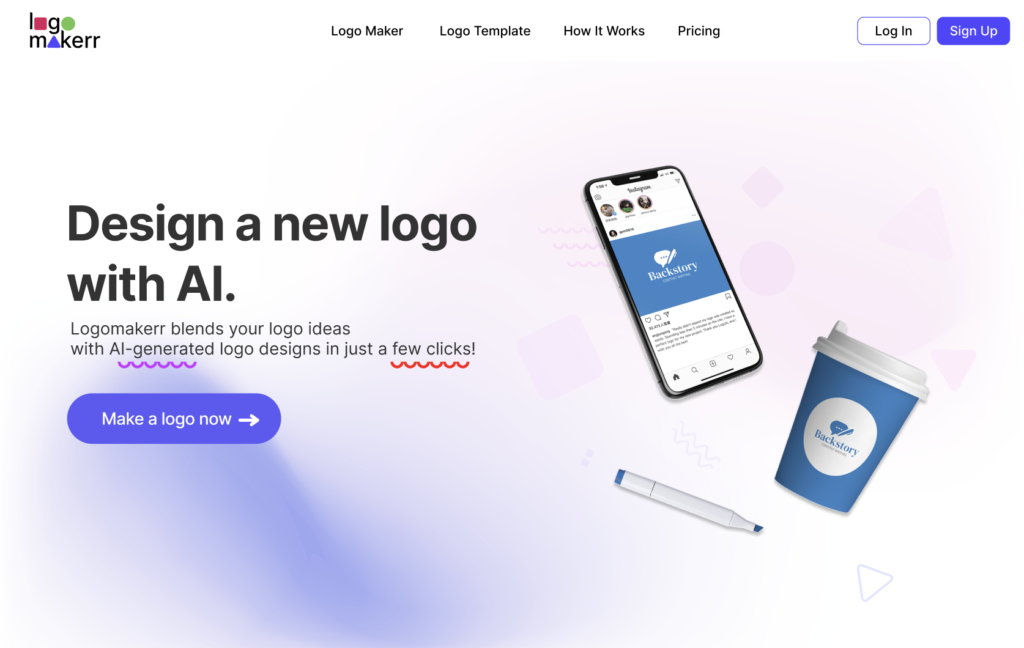
With Logo Maker AI, you can change your logo’s style, including its color scheme, icons, effects, layout, and even font. Having this many resources to refine your logo will keep its natural charm while ensuring the audience gets your brand!
It’s also important to remember that keeping it simple, choosing the right logo file format, and testing your logo on different background images- will give you the clean, professional-looking, transparent logo you’ve longed for. And can all of these tips be achieved using Logo Maker AI?
Final Thoughts
In the dynamic world of branding, where a logo serves as the visual identity of a business, achieving transparency can elevate its impact across diverse platforms. In this blog post, we explored the art of making a logo transparent through the user-friendly interfaces of Adobe Photoshop and Canva, ensuring that the process is accessible to both design enthusiasts and business owners.
For those seeking alternatives beyond Photoshop and Canva, we introduced online logo makers that offering transparency features to suit various preferences and skill levels.
As we wrap up the journey of transforming your logo into a transparent masterpiece, we unveil a final and innovative touch – the integration of AI with Logo Maker AI. Elevate your logo to new heights by refining its style, color scheme, icons, effects, layout, and font, all with the powerful assistance of artificial intelligence.